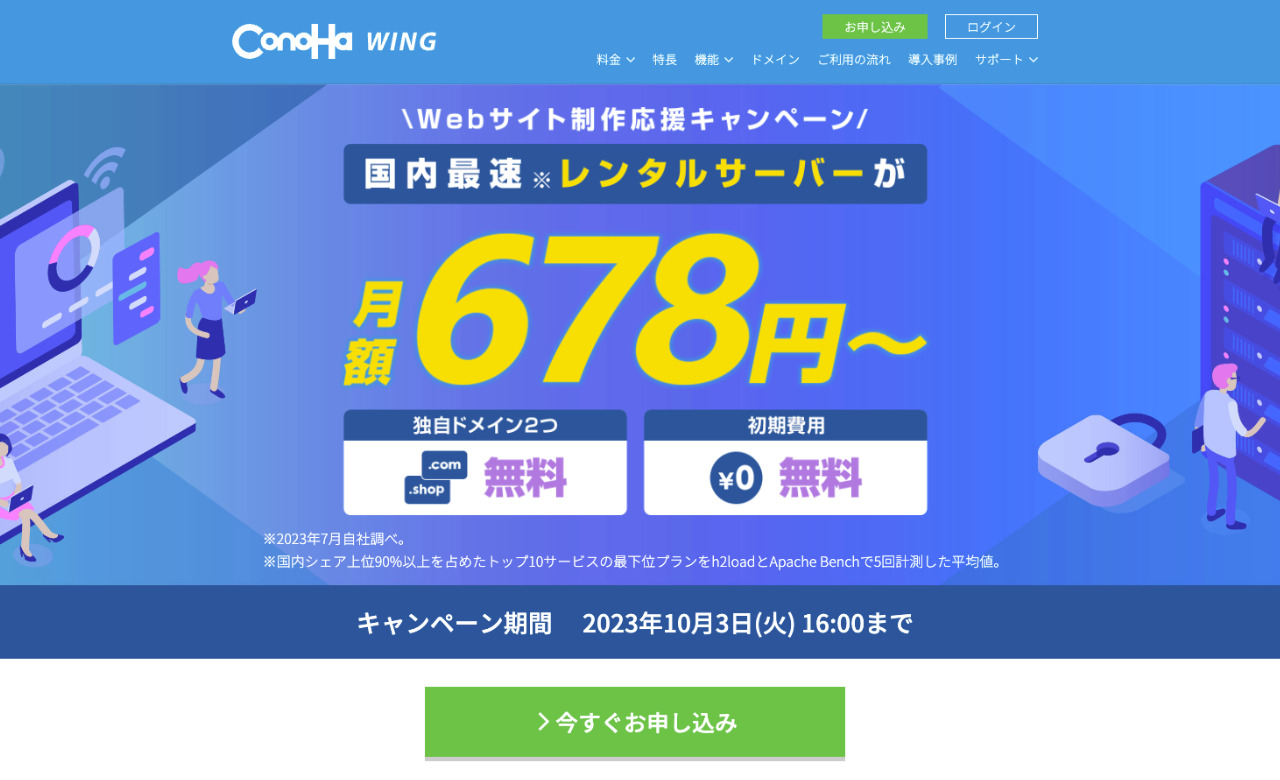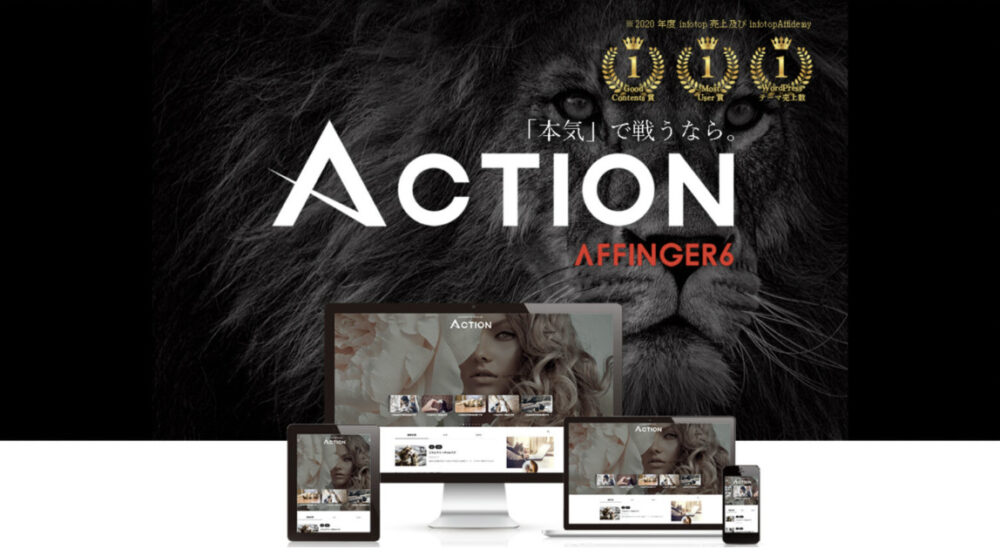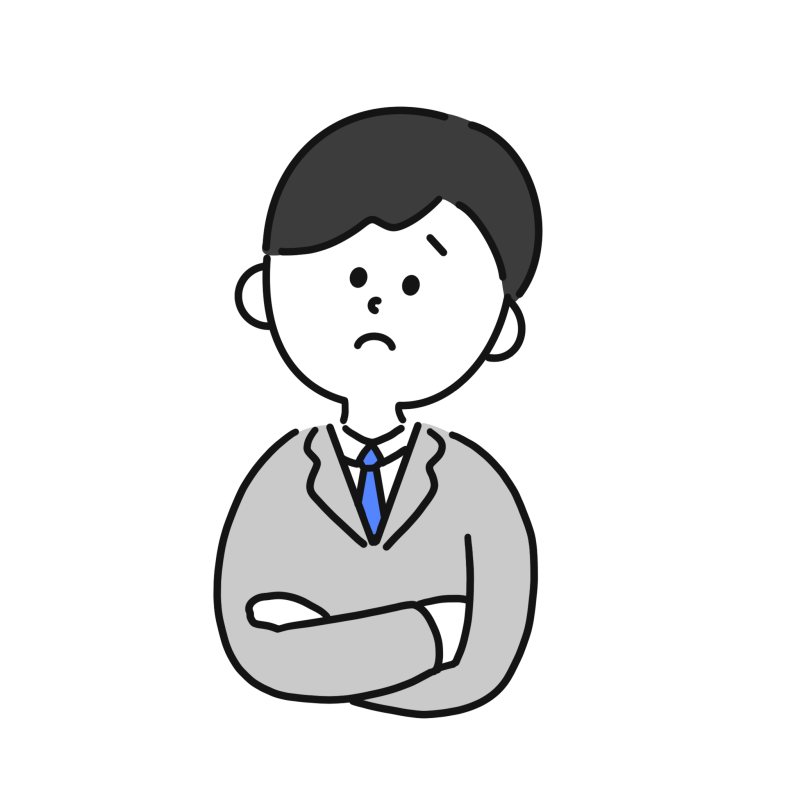
ブログの始め方をまるっと教えてほしい!
こんな悩みを解決していきます!
本記事の内容
- WordPressブログの始め方
- WordPressブログの初期設定
- よくある質問
僕自身、本記事で解説しているやり方でブログを始めて、2ヶ月ほどでWEBライターとしても活動できています。
この記事を読めば、初心者でも簡単・スムーズにブログを始めることができますよ。
WordPressブログの開設から初期設定、よくある質問まで画像付きでわかりやすく解説していくので、安心してみていってくださいね。
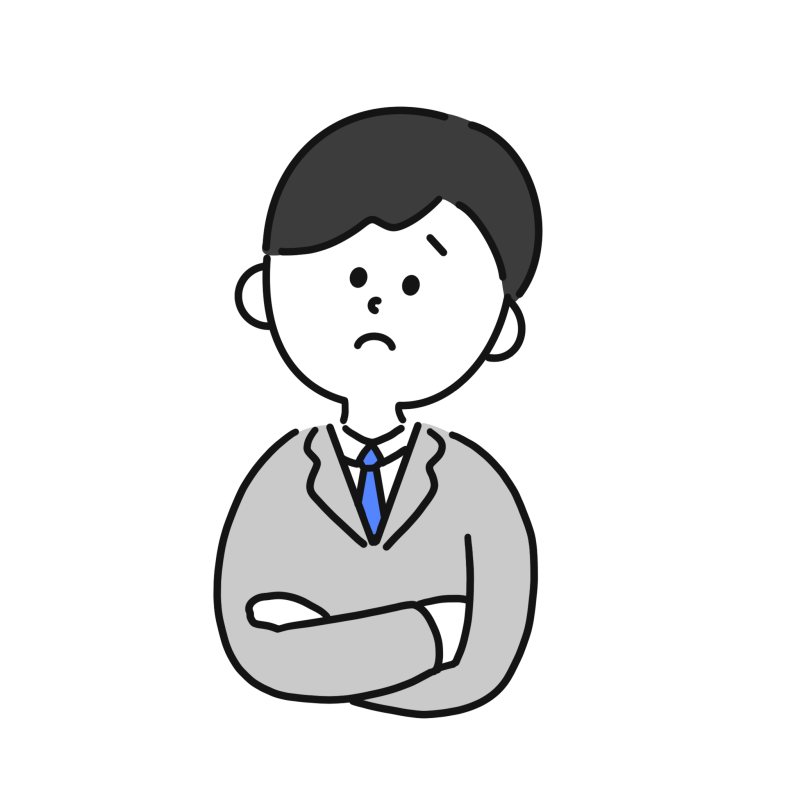
無料ブログにはデメリットやリスクがあります。

無料ブログのデメリット・リスク
- ブログサービスが凍結してしまう
- アフィリエイト広告が禁止されてしまう
これまでも、Yahoo!ブログの終了(2019年)やアメブロの他社ASPアフィリエイト禁止(2020年)などの事例があります。
ASPとは
無料ブログに対して、WordPressブログは自分でサーバー契約から運営までを行い、凍結やアフィリエイト広告を禁止される心配がないので安心です。
実際にブロガーとして稼いでいる人の場合は、ほとんどがWordPressを利用しています。
これからブログで収益を上げたい!という人はWordPressブログがおすすめですね。
お得ポイント
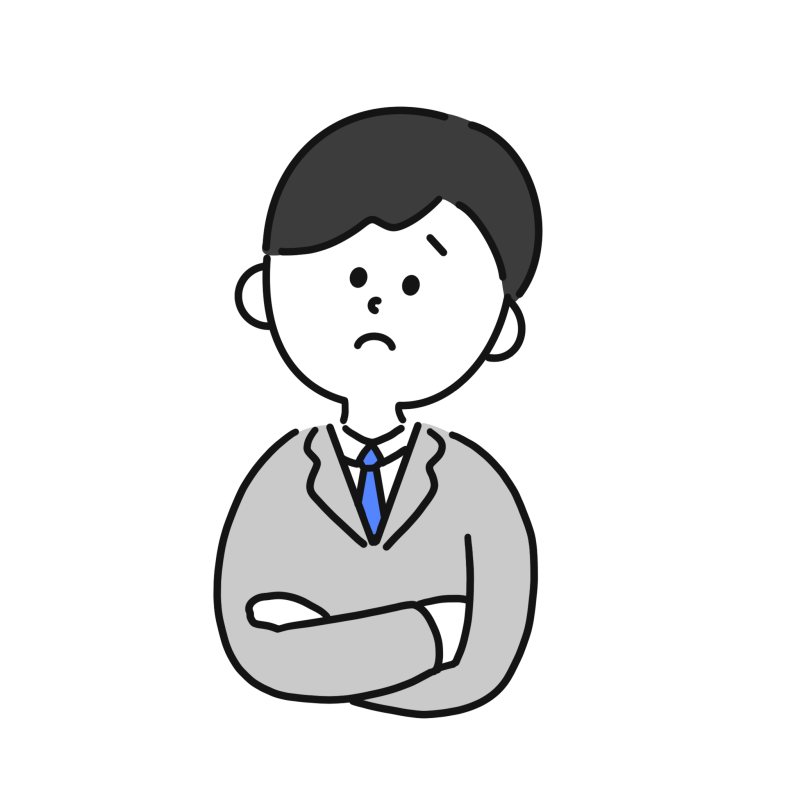
わからないことが多いかもしれないですが、詳しく解説していきますね!

Contents
WordPressブログを始めるまでの流れ
WordPressブログの始め方に入る前に、全体像を確認しておきましょう。
WordPressブログの始め方の全体像は下記のイメージです。
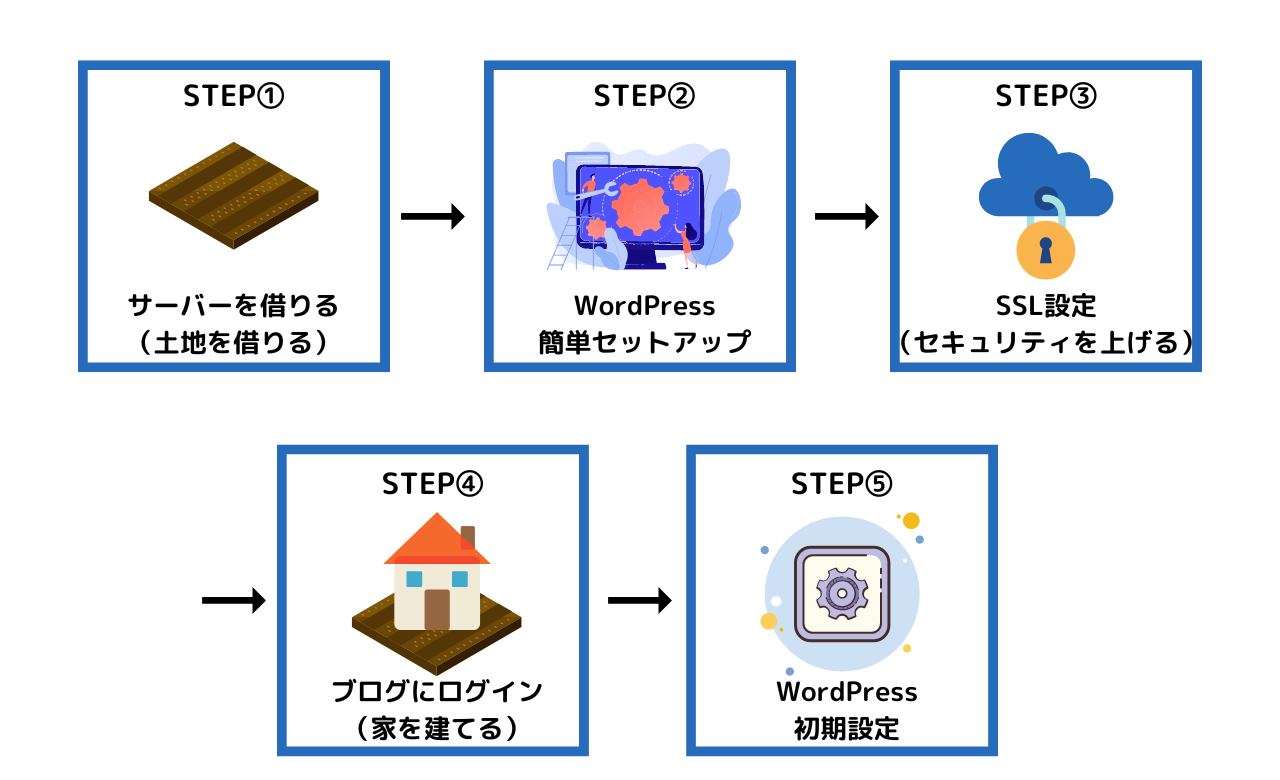

WordPressブログの始め方
WordPressブログの始め方を解説していきます。
今回は、初心者から経験者まで幅広くおすすめなConoHa WIng(コノハウィング)を使った始め方を紹介していきます。
ConoHa WINGのメリット
- 国内大手のレンタルサーバー会社で安心
- サイトの表示速度が国内最速
- アクセス集中にも強い
- 簡単セットアップで簡単に始めることができる
- 初期費用とドメイン代が無料
- 充実のサポート体制
特に「ブログの表示速度」「価格の安さ」がおすすめポイントで、これから始める方は、ConoHa WING を使えば問題なしです!
手順①サーバーを借りる
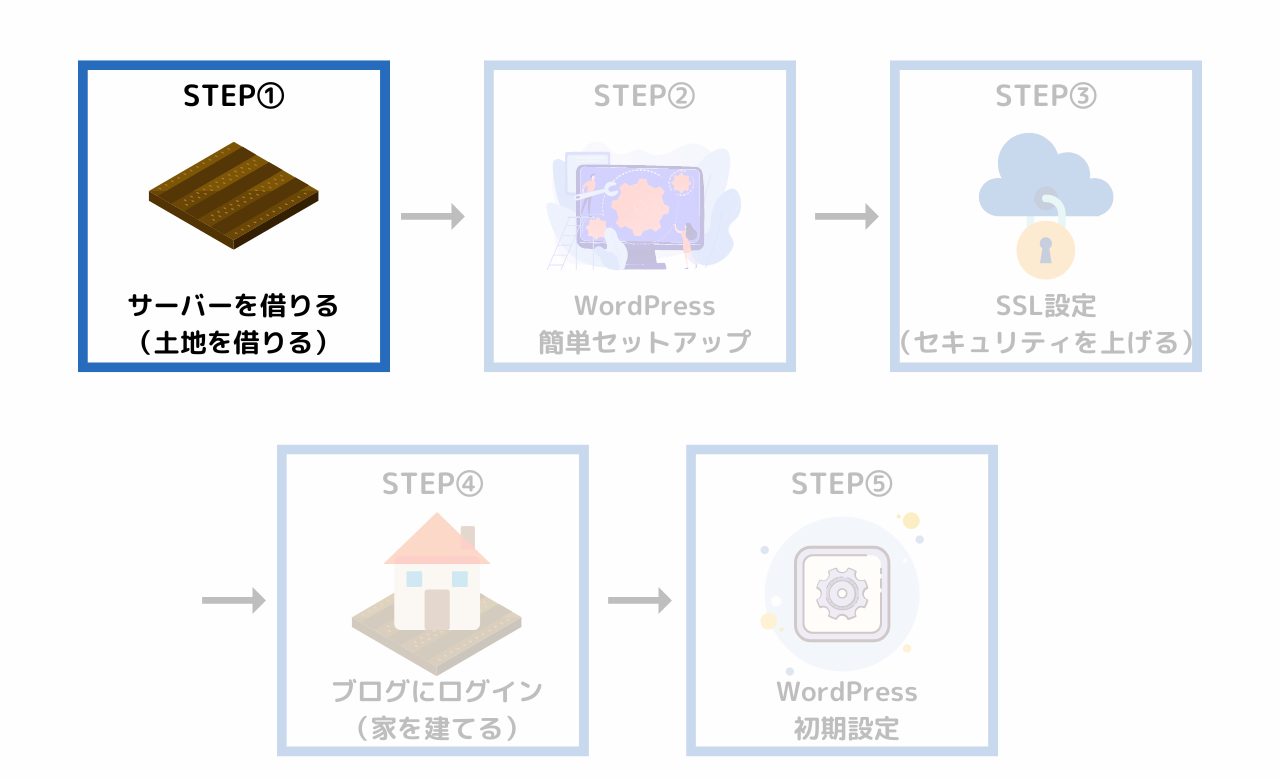
始めに、サーバーを借りましょう。サーバーとは、ブログを置く場所(土地のようなもの)です。
ConoHa WING公式サイト にアクセスして、申し込みをしましょう!
※クリックで公式HPへ飛べます
ConoHa WINGの公式サイトにアクセスすると以下の画面になるので、「今すぐアカウント登録」をクリックします。
初めてのご利用の方から「メールアドレス」「パスワード」を入力して『次へ』をクリックします。

次は、『サーバーのプラン』を選択します。

それぞれの項目には、以下のように入力します。
①料金タイプ:「WINGパック」を選択
初めから選択されているので、ここは何もしなくて大丈夫!
②契約期間:「12ヶ月」←おすすめの期間!
好きな契約期間でOK。キャンペーンの適用が12ヶ月以上のため、お得に始めるなら12ヶ月以上で!
③プラン:「ベーシック」を選択
機能や容量に関して、ベーシックで問題ありません!
④初期ドメイン:「好きな文字列」を入力
初期ドメインは使うことがないので、好きなものでOK
⑤サーバー名:変更せずそのまま入力!
ConoHaの管理画面に表示されますが、そのままでOK
参考に、契約期間ごとの料金表は以下の通りです(税込)
| 契約期間 | 内訳 | 料金 |
| 3ヶ月 | 1,331×3ヶ月 | 3,993円(8%OFF) |
| 6ヶ月 | 1,210×6ヶ月 | 7,260円(16%OFF) |
| 12ヶ月 | 941×12ヶ月 | 11,292円(35%OFF) |
| 24ヶ月 | 842×24ヶ月 | 20,208円(42%OFF) |
| 36ヶ月 | 652×36ヶ月 | 23,472円(55%OFF) |

手順②WordPress簡単セットアップ
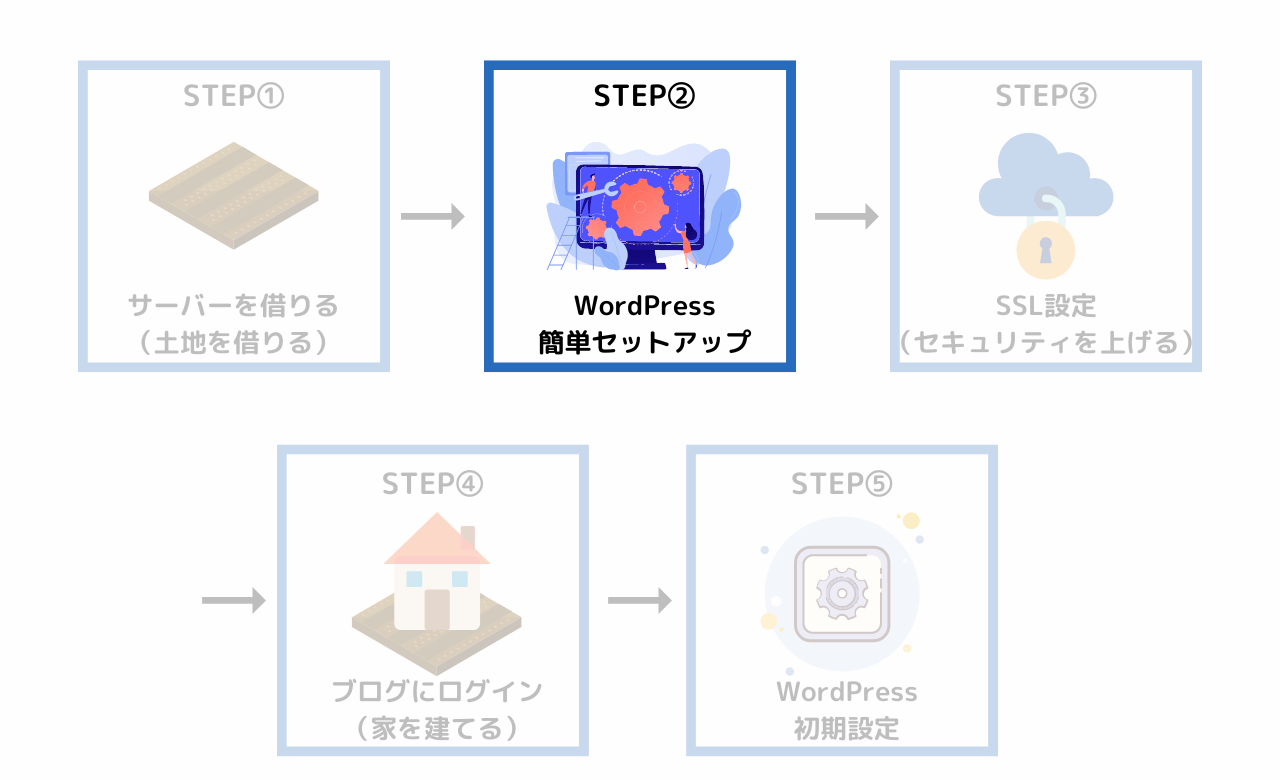
次は、WordPressの簡単セットアップをしていきます。
まずは、下記の①〜⑦までの『選択・入力』していきます。
①WordPress簡単セットアップ:「利用する」を選択
初めから選択されているので、ここは何もしなくて大丈夫!
②セットアップ方法:「新規インストール」を選択
初めから選択されているので、ここは何もしなくて大丈夫!
③独自ドメイン:「好きなドメイン(URL)」を入力
後から変更ができないので、覚えやすいドメインにするのが無難です!
④作成サイト名:「好きなブログ名」を入力
いつでも変更できるので好きなものでOK
⑥WordPressユーザー名:「ユーザー名」を入力
WordPressへのログインで使うので必ずメモ!
⑥WordPressパスワード:「パスワード」を入力
WordPressへのログインで使うので必ずメモ!
⑦WordPressテーマ:「Cocoon」を選べばOK!
テーマは後から変更できます!

独自ドメイン
好きなドメイン(URL)を入力後、右にあるボタン「検索」をクリックしてエラーが出なければOKです。

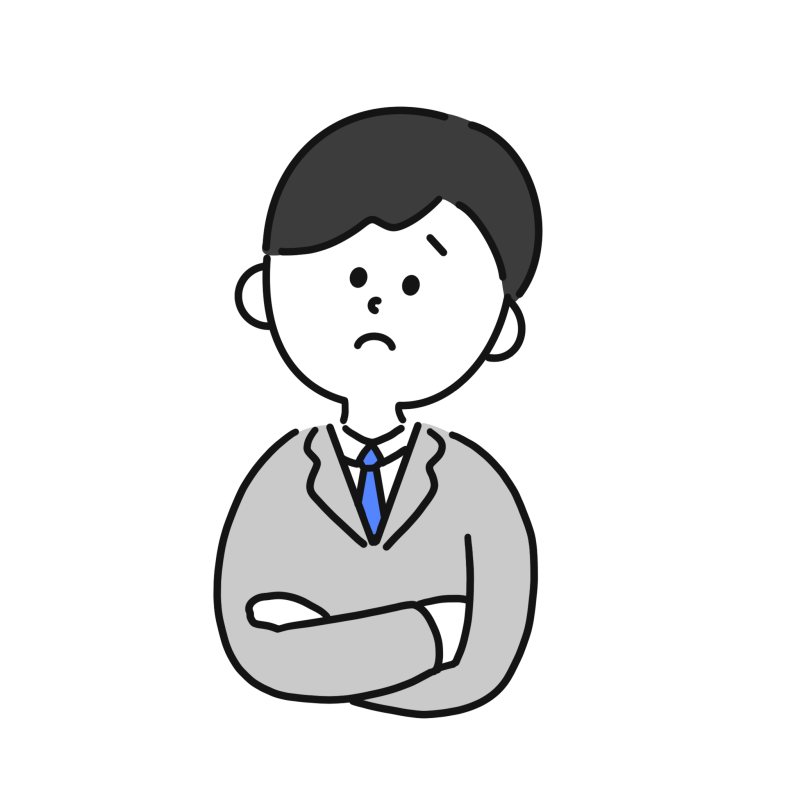

WordPressテーマ
最初は無料で使えるCocoonを選んでおけば問題ないです!
しかし、無料のテーマでは機能性は不十分なので、早い段階から有料テーマの導入がおすすめです。

以上の入力が済んだら、画面上の『次へ』をクリックします。
お客様情報入力に進むので、必須事項を入れていきましょう。

入力できたら、『次へ』をクリックしてSMS認証画面に携帯電話番号を入力して『SMS認証』を選びましょう。

下記画面のように、登録した電話番号に認証コードが送られてきます。
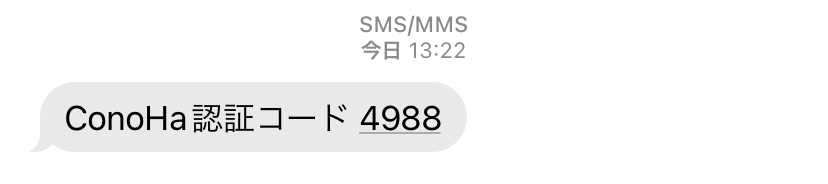
送られてきた認証コードを空欄に入れて『送信』をクリック!

決済画面になるので、クレジットカード情報を入力しましょう。

支払い方法は、『自動更新』ができるクレジット払いがおすすめです。
更新しないと、レンタルサーバー(データの保存場所)が使えなくなり、ブログが消えてしまう可能性があるのでクレジットカードの登録がかなりおすすめです。
もしクレジットカードがない場合は、銀行払いやコンビニ支払いのできる『ConoHaチャージ』も利用できます。
決済画面を入力したら、内容を確認して『お申し込み』をクリックしましょう。

下記の画面でWordPressインストールが完了です。


WordPressの反映まで少し時間がかかるので、数分程度待っておきましょう。
手順③SSL設定を行う(セキュリティを上げる)
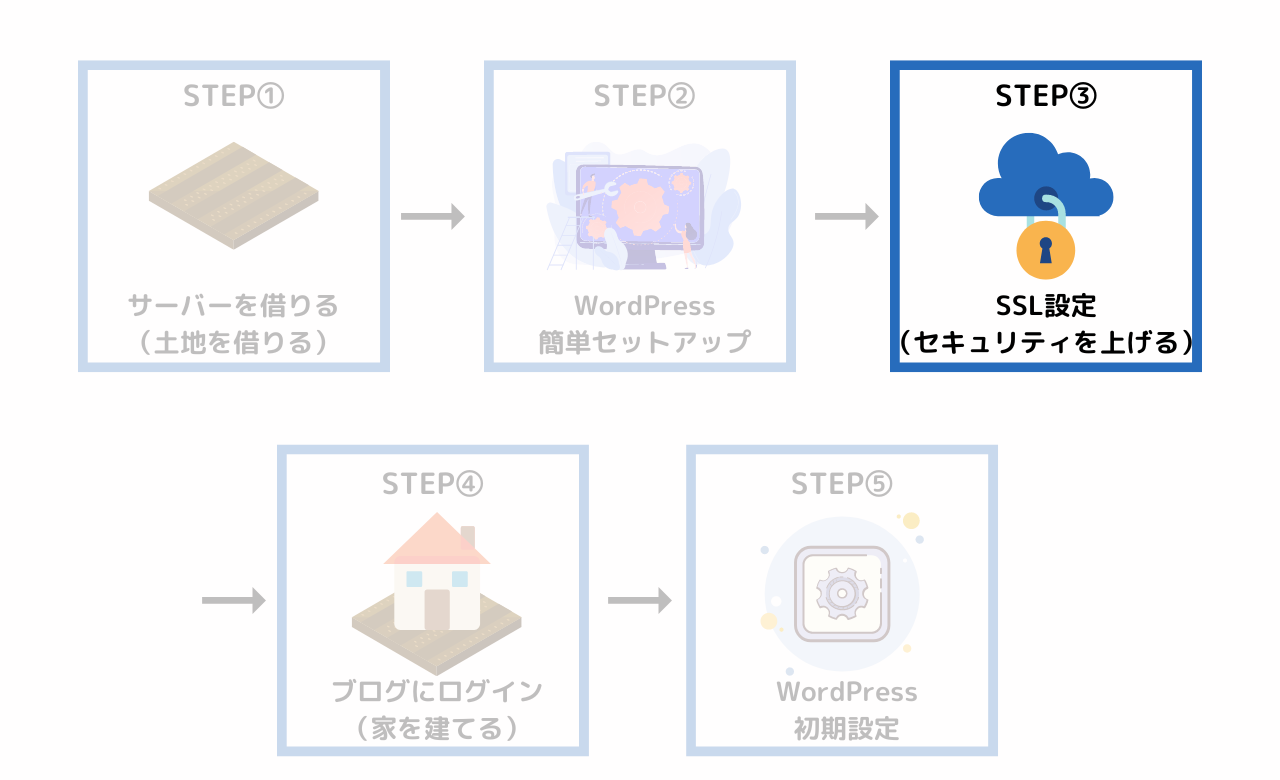
WordPress簡単セットアップの次は、SSL設定を行います。
SSL設定とは、サイトの閲覧者の情報が漏れないようにするために行うセキュリティ対策のようなものです。
ConoHaの管理画面で下記の通りに進めていきます。
④のかんたんSSL化のボタンがグレーになっているので、「水色」になるまで待ちましょう。

「かんたんSSL化」のボタンが水色に変わったら①『SSL有効化』をクリックします。
有効化されたら、『②サイトURL』をクリックします。

すると、WordPressブログのトップページの画面が開きます。
画面左上に『鍵マーク』が出現すれば、SSL化完了です!

手順④ブログにログインする(家を建てる)
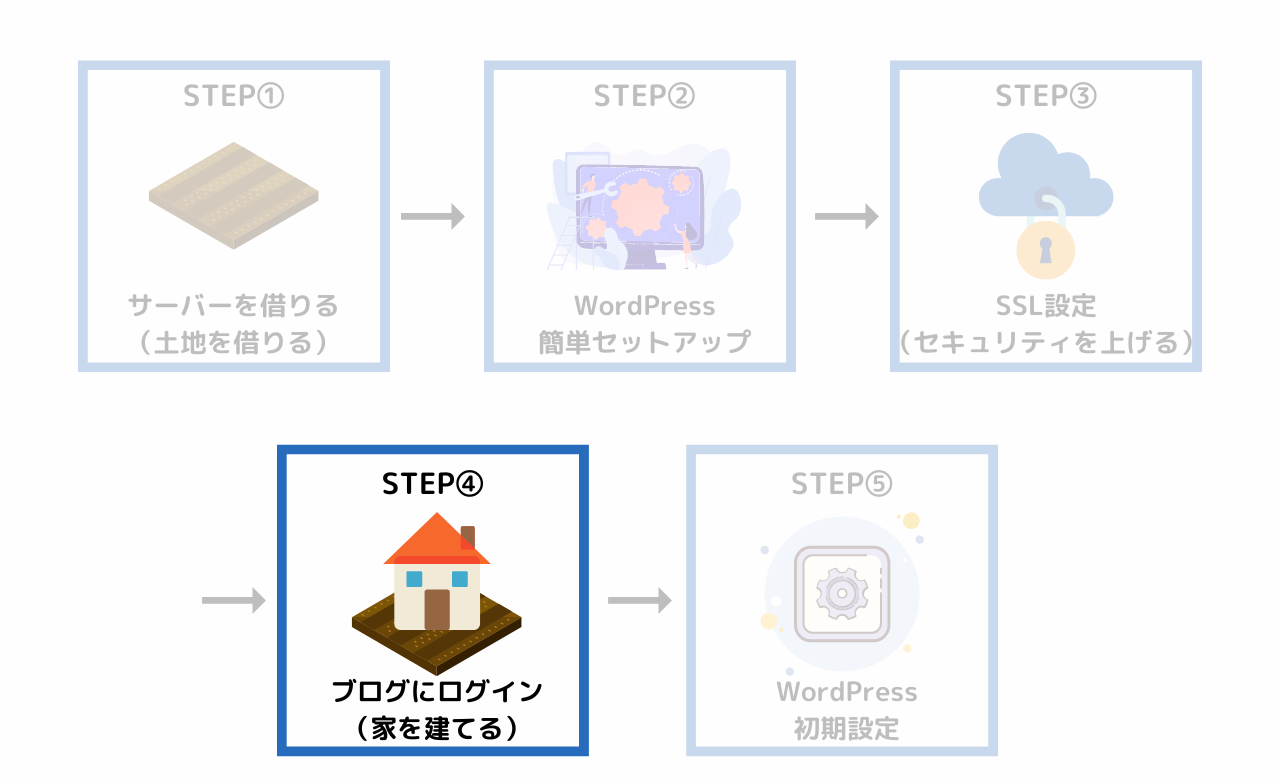
次は、WordPressブログの管理画面にログインしましょう!
下記画面の『管理画面URL』をクリックします。

ここでやっと、先ほど決めた「ユーザーネーム」「パスワード」の出番です。
入力したら『ログイン』をクリックします。

下記画面のようなダッシュボードが開けば、ログイン完了です!

WordPressブログが開設できました!
ここからは、ブログで稼いでいくための環境を整えていきましょう。
お得ポイント
WordPressの初期設定
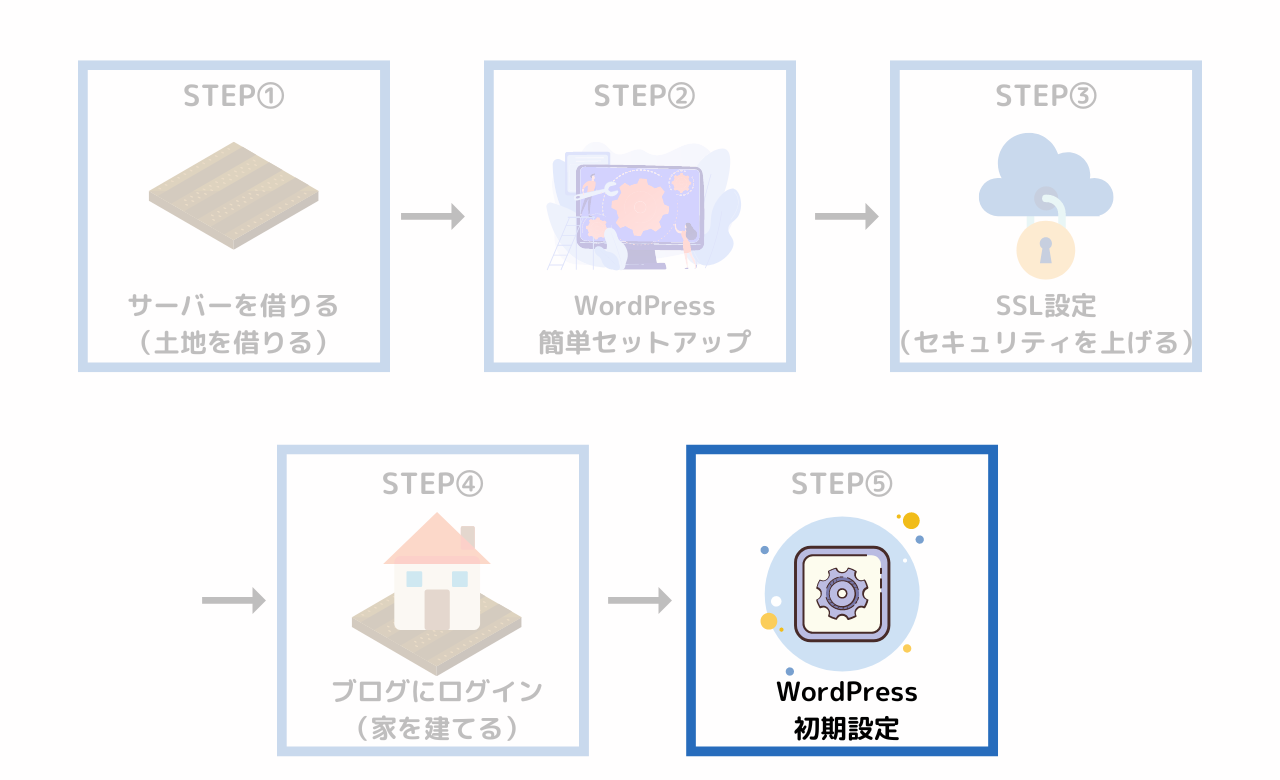
WordPressブログが開設できたら、次は初期設定です。
ブログで稼ぐために、やるべき初期設定は5つです。
初期設定
- デザインテーマの設定
- ASPの登録
- パーマリンクの設定
- プラグインの導入
- アナリティクス&サーチコンソールの設定
上記の初期設定無くして、稼いでいくことはできません。
それぞれについて解説していきます!
①デザインテーマの設定
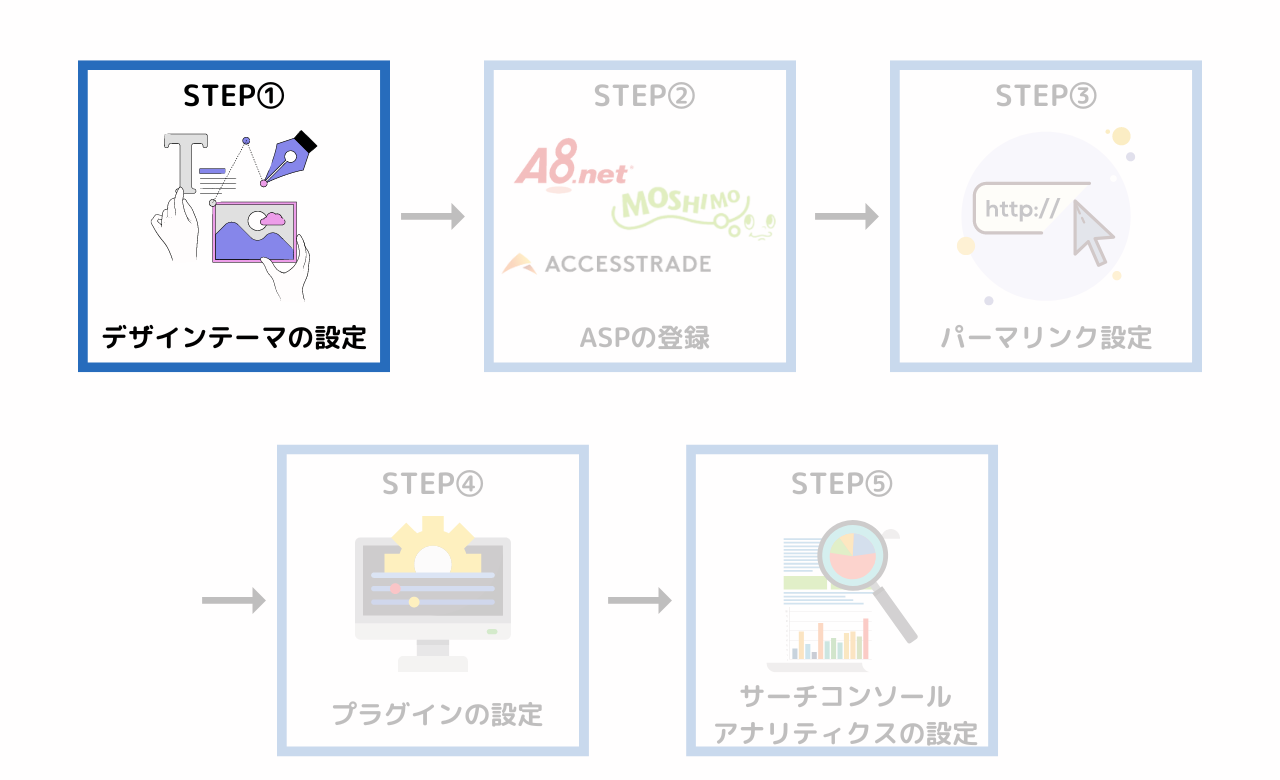
WordPressブログのデザインを整えるために、デザインテーマを導入しましょう。
デザインテーマは無料と有料がありますが、選ぶべきは「有料テーマ」で、早い段階で使うことをおすすめします。
なぜなら、有料テーマの方が機能的にもデザイン的にも優れていて、稼ぎやすくなっているからです。
ちなみに、早くから使うメリットは導入のタイミングで、それまでに書いていた記事デザインが崩れてしまい、手直しをする必要がなくなることです。

有料テーマのなかでもおすすめなのは、当ブログでも使っている「AFFINGER6」です。
AFFINGER(アフィンガー)は、「稼ぎたいアフィリエイター」に人気のテーマです。
「AFFINGER6」のメリットは以下の通りです。
AFFINGER6のメリット
- SEO内部対策
- カスタマイズ性能の高さ
- 複数サイトで活用できる
- モバイル高速表示に対応
- 有名テーマでシェアが高いため、情報が調べやすい
さらに、「AFFINGER6」を購入すると非売品の「WordPressで作る記事作成ガイド」が無料でついてきます!


②ASPに登録
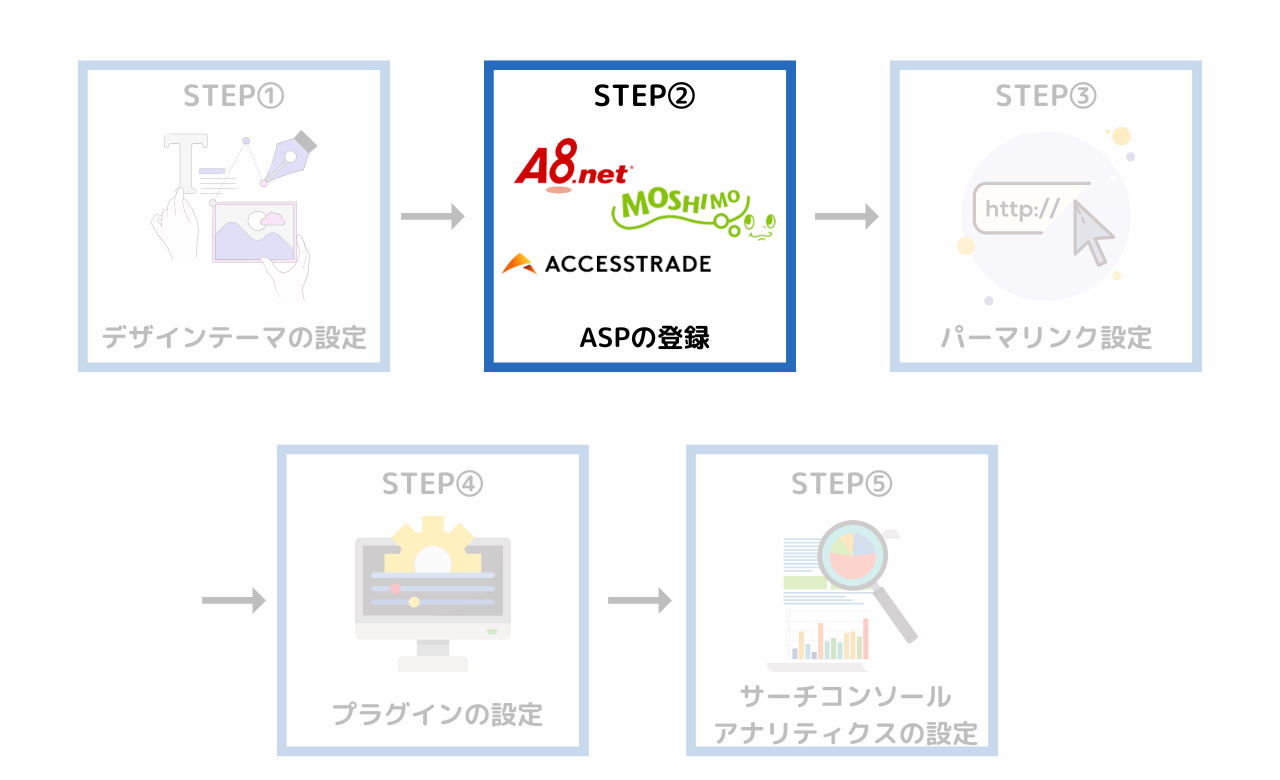
ASPサイトとは、ブログで稼ぐための広告を紹介しているサイトです。
ASPサイトのアフィリエイト広告はブログで稼ぐには、必要不可欠なので必ず登録しましょう!
以下の7つのASPサイトがおすすめです。
おすすめのASPサイト
A8.net:国内最大手
afb:10年連続満足度NO.1のASP
バリューコマース:全ジャンルに強いASP
もしもアフィリエイト:初心者への手厚いサポートが売りのASP
アクセストレード:Eコマースや金融に強いASP
インフォトップ:情報商材やブログテーマが得意なASP
TCSアフィリエイト:金融ジャンルが得意なASP
上記のサイトは全て登録がおすすめです。
理由は、広告が突然終了した時に収入源が0になってしまうことを避けるためです。
複数のASPに登録しておけば、別のASPサイトでも広告が出せるのでリスクを分散するために登録しておきましょう!
③パーマリンクを設定
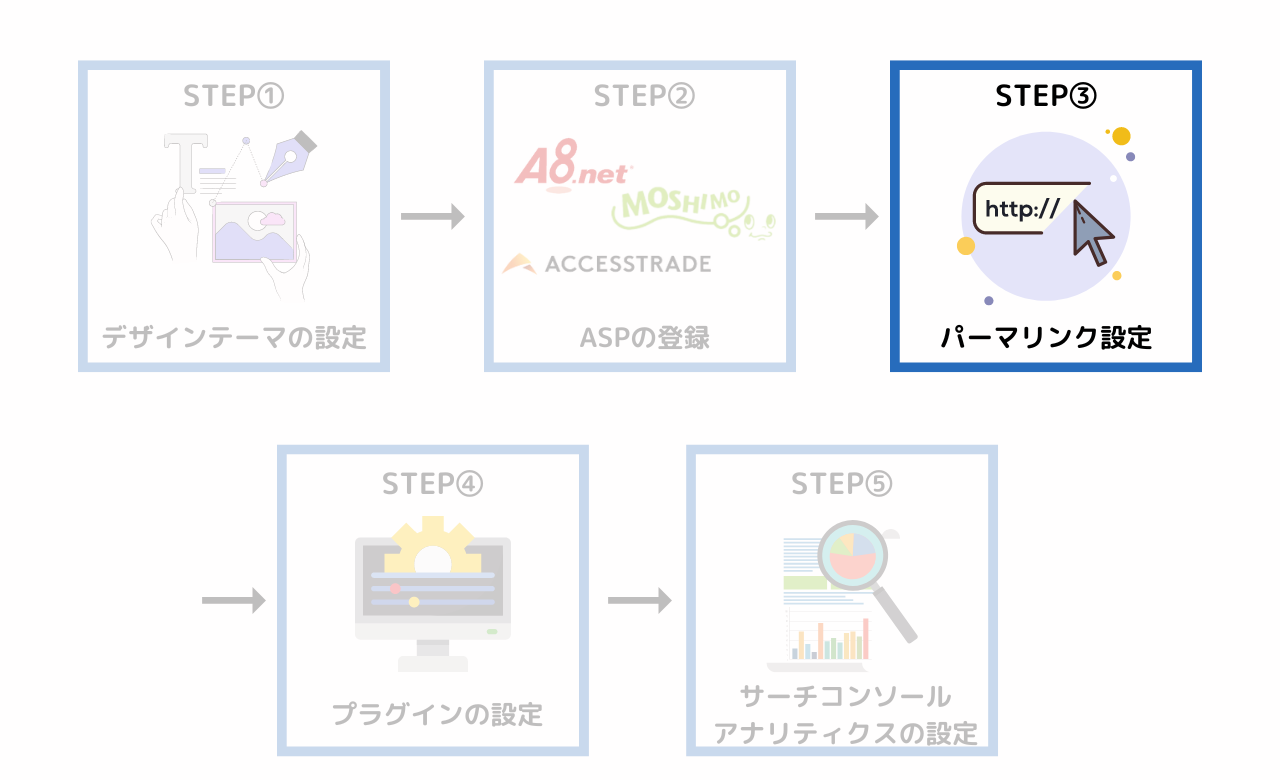
パーマリンクとは、「記事のURL」のことです。
例えば、本記事のパーマリンクは「htpps://shika-blog.net/wordpress-start」と設定しています。
日本語のタイトルと合わせて設定することで、どんな記事なのか分かりやすくなります。
パーマリンクの設定は細かな作業ではありますが、需要なので必ずやりましょう。
ダッシュボードから『設定→パーマリンク』の順でクリックします。

『投稿名』にチェックを入れて、『変更を保存』のボタンで完了です。

パーマリンクの変更は、『投稿の編集』画面タイトル下にあるパーマリンクの編集をクリックして変更できます!
*記入は半角英数字でやりましょう!日本語だと文字化けが起こってしまいます。
④プラグインを導入
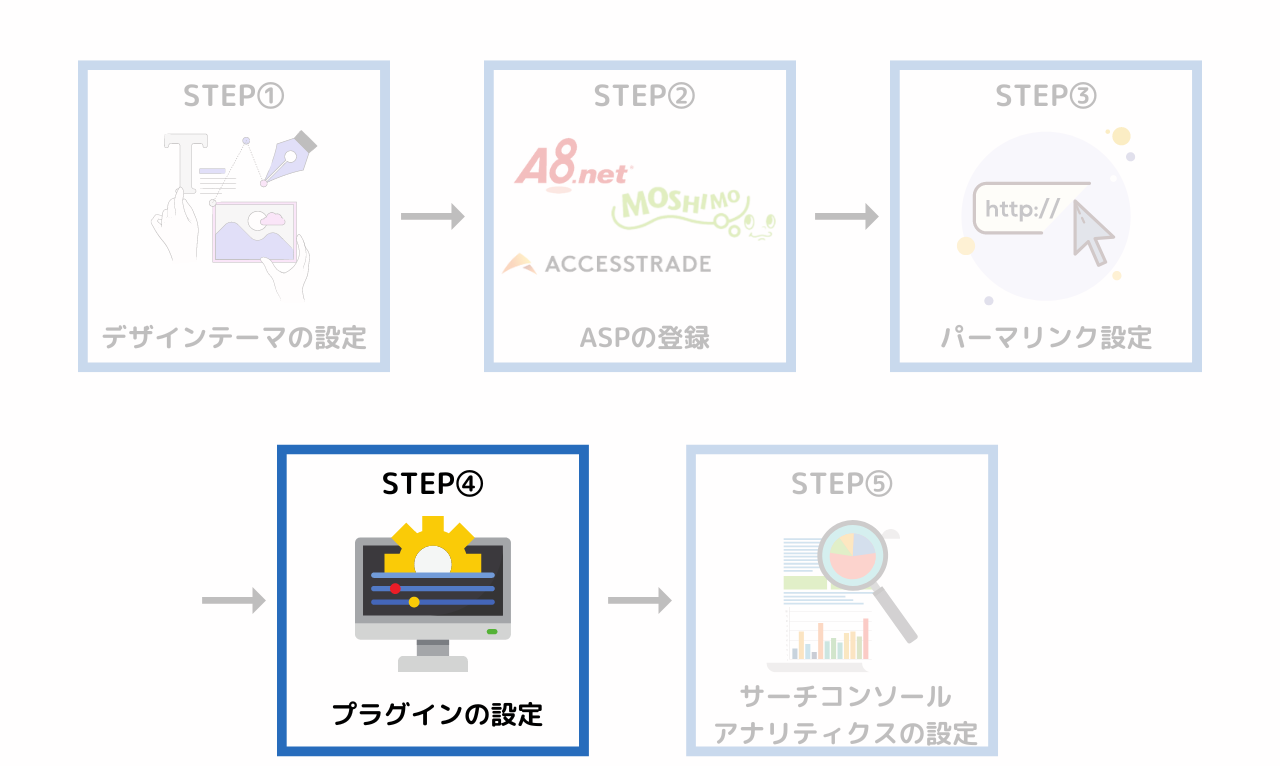
次は、プラグインを導入していきます。
プラグインとは、ブログを使いやすくするための拡張機能のことです。
以下のプラグインが僕自身も使っているおすすめのものです!
XML Sitemap Classic Editor TinyMCE Advanced Table of Contents Plus All in One SEO
プラグインのインストール方法は、まず『ダッシュボード』→『プラグイン』→『新規追加』をクリックします。

インストールするプラグインの名前を入力して『検索』します。
プラグインが表示されたら、『今すぐインストール』→『有効化』とクリックします。


「有効化」を押して機能していることを確認しましょう!
⑤アナリティクス&サーチコンソールの設定

最後に、「アナリティクス」と「サーチコンソール」の設定をします。
この2つは、Googleが無料で提供しているサイトの分析ツールです。
アナリティクス:アクセス解析ツール
「ブログに訪れたユーザー数」「どんな経路からサイトに入ってきたかの行動」「どれくらい滞在しているか」などの分析ができる。
サーチコンソール:キーワード分析ツール
「どんなキーワードから記事が読まれているのか」「Googleの検索順位で何番目に表示されているのか」を分析できる。
また、Googleに記事をインデックス(登録)させることなども可能。
Googleアナリティクスの導入は急がなくても大丈夫です!最初はサイトに訪れる人がいないので、後回しでOKです
Googleアナリティクスの導入
「Googleアナリティクス」の公式サイトにアクセスして『さっそく始める』をクリックします。

『アカウント名』と入力し『チェックマーク項目』にチェックを入れて『次へ』に進みます。

『プロパティ名』を入力『レポートタイムゾーン・通貨で日本を選択』して『詳細オプションを表示』をクリックします。

『ユニバーサルアナリティクスの作成』をオン、『ブログURL』を入力し、『Googleアナリティクス4とユニバーサルアナリティクスのプロパティを両方作成する』をチェックして『次へ』をクリックします。

該当するビジネス情報をチェックして『作成』をクリックします。

利用規約の同意チェック欄2つにチェックを入れて『同意する』をクリックします。

次に、『タグの実装』を行います。
ウェブストリームの詳細画面から、『タグの実装手順を表示する』をクリックします。

『手動でインストールする』をクリックしてから『赤枠で囲んでいるコード』をコピーします。

ここから、WordPressのダッシュボードに移動します。
ダッシュボードから『All in One SEO→一般設定』の順にクリックします。

『ウェブマスターツール』から『Google Analytics』を選択します。

『雑多の検証』から空欄に先ほどコピーしたコードを貼り付けます。『変更を保存』をクリックします。


Googleサーチコンソールの導入
「サーチコンソール」の公式サイトにアクセスして『今すぐ開始』をクリックします。

『URLプレフィックス』にブログのURLを入力して『続行』をクリックします。

『所有権の確認』画面で、『HTMLタグ』をクリックします。

メタタグの『content="~~"の部分だけ』をコピーします。

ここからはWordPress画面に移動します。
Googleアナリティクスの時と同様にダッシュボードから『All in One SEO →一般設定』の順にクリックします。

『ウェブマスターツール』の『Google検査コンソール』をクリックすると、『Google検査コンソールコード』の空欄が表示されます。
そこにコピーしたメタタグを貼り付けて「変更を保存」をクリックすればサーチコンソールの導入は完了です。


これで、WordPressブログの開設から環境設定までが完了しました!
ここまでみて、一通りのやり方がわかったと思うので、まだ開設していない人はこちらから10分程度でできますよ!
お得ポイント
ちなみに、この記事でのやり方と同じですが、こちらの記事もかなり参考になります!

WordPressブログ開設でよくある質問

WordPressブログでよくある質問についてお答えしていきます。
よくある質問
無料ブログではダメ?
WordPressにログインできない

無料ブログではダメ?
無料ブログはダメではありませんが、稼ぐためにやるならWordPressブログにしましょう!
無料ブログのデメリットは
自由にアフィリエイト広告が貼れない
企業の倒産などで突然消えてしまうリスクがある
稼ぐことを目的にするなら、リスク回避とブログの収入源であるアフィリエイト広告の貼りやすい WordPressブログにしましょう!
WordPressにログインできない
ログインできない原因は大きく2つが予想できます。
正しいID・パスワードを入力してダメな場合は「サーバーにブログが反映されていない」可能性があります。
1時間ほど待ってみてから再度トライしてみてください!
それでもダメな場合は、24時間開けてみて再度ログインしましょう。
最悪、これでもダメな場合は、ConoHa WINGに問い合わせるのがBESTです。
WordPressブログが開設できたら、ブログを見にいきます!

この記事から WordPressブログを開設できた方は、Twitterで僕にメンション付きでお知らせください!
僕もみにいきますし、他のブロガーさんとも交流に繋がるのでどんどん輪を広げましょう!
Twitter(ツイート)はこちらを参考にお願いします!
- ブログ名
- ブログURL
- ブログジャンル
- 目標や夢
- 僕のTwitter(@shika-tenshoku)にメンション
これからブロガーとして稼いでいけるように頑張りましょう!
まだ、開設していなくで迷っている人はこちらからどうぞ!
お得ポイント